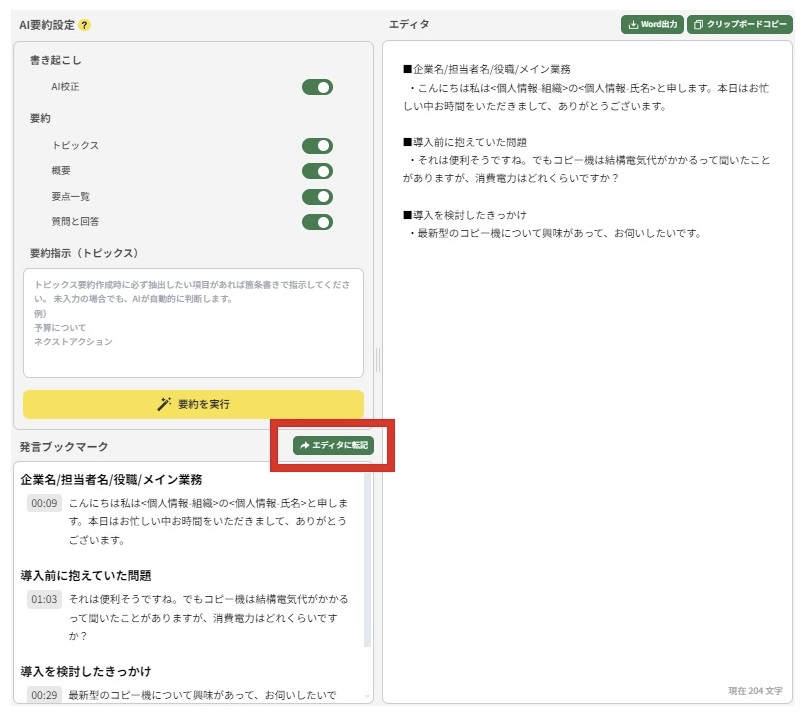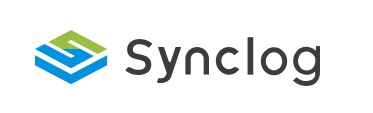本機能は2025年10月中旬ごろに廃止を予定しています。
機能廃止の詳細や作成済みの発言ブックマーク内容の保存方法は、
【重要】「発言ブックマーク」機能廃止のお知らせ(廃止日が変更になりました)をご確認ください。
会議中に大切なことを確認し忘れないように、
事前に作成した議事録フォーマットを使って、議題の表示と入力が可能です。
※議事録エディタがOFFになっているお客様は名称が議事録ビルダーと表記されております。
設定画面について
フォーマットに会議中に入力するための議題をまとめておくことが可能です。
まとめておくことで複数作成ができるので、
用途別に専用のセットを作成することも可能です。
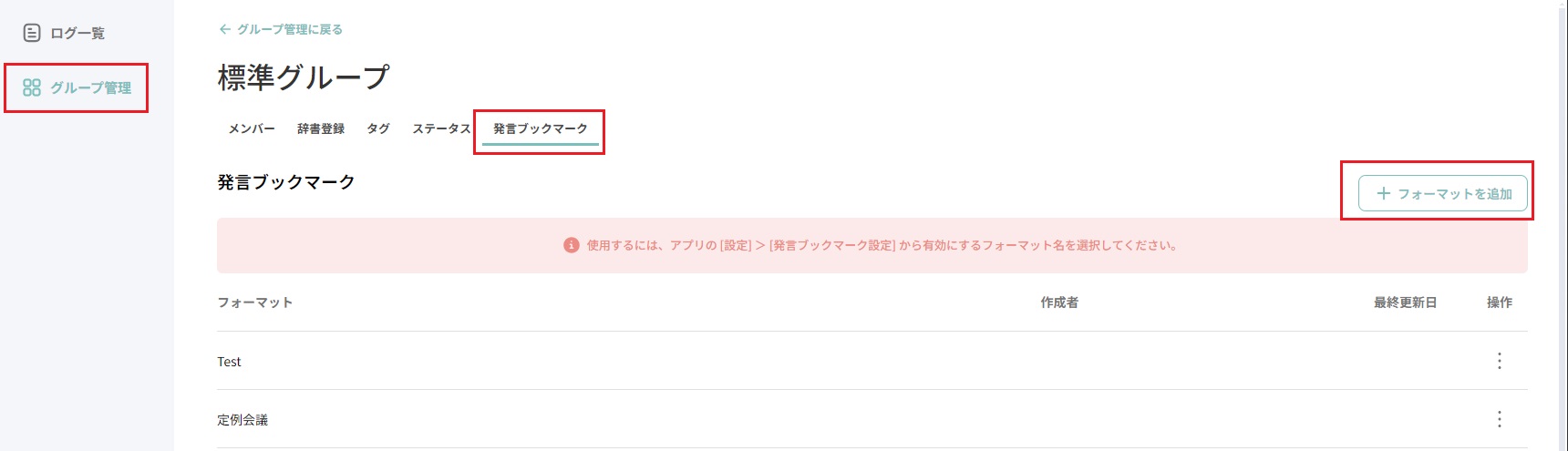
フォーマット内に議題にしたい項目を作成します。
並び替えボタンを押すと、議題を並び替えることも可能です。
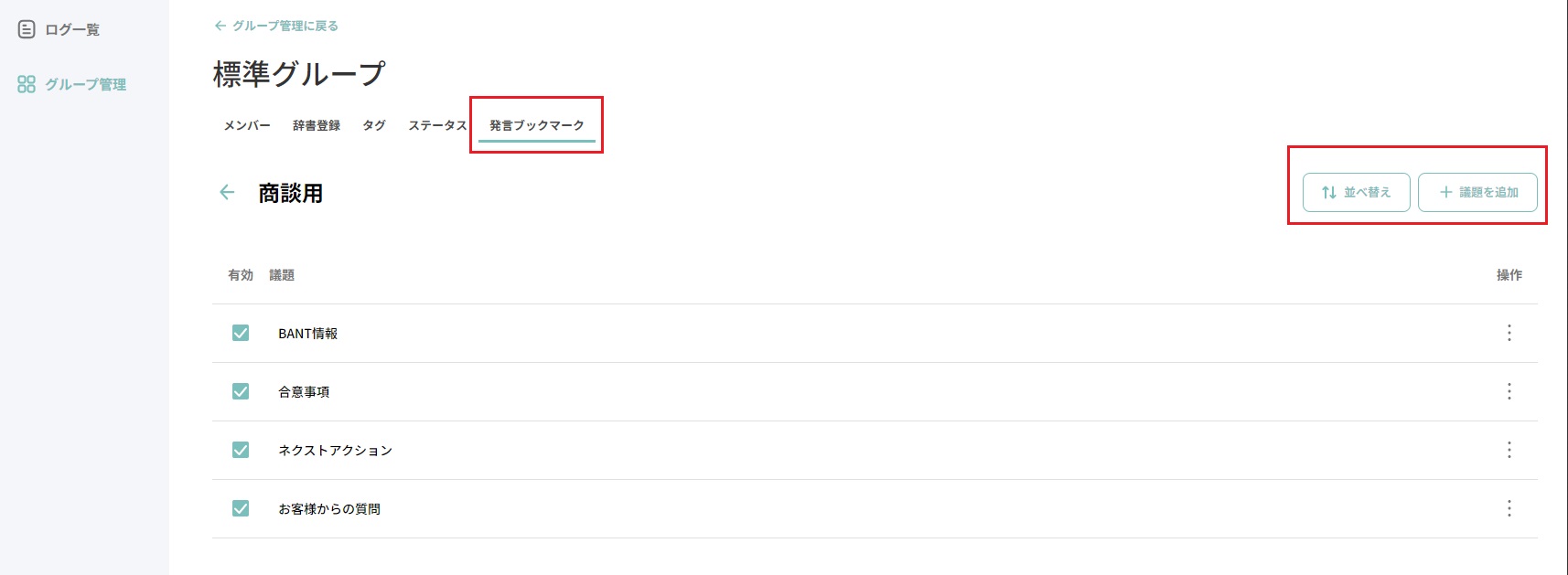
※画像は営業商談用のイメージです。
・BANT情報
・合意事項
・ネクストアクション
・お客様からの質問
発言ブックマークの設定をする
ブラウザでの設定
左のメニューからグループ管理画面を開き、設定をしたいグループの三点リーダーからグループ設定をクリックします
基本設定タブのグループで使う機能にある発言ブックマークにチェックが入っているか確認します
※メンバーアカウントをお持ちの方は、グループで使う機能の設定を行うことができません。
登録したいグループのグループマネージャーにご確認ください発言ブックマークタブを選択します
フォーマットを追加をクリックします
議事録フォーマット名を変更する場合は、左上のテキストをクリックして入力します
議題を追加をクリックします
上記設定が完了後はPCアプリでの設定に移ります。
フォーマットの編集・削除の権限について
フォーマットの編集と削除は権限によって操作可能な範囲が異なります。
例えば、メンバーは他のメンバーが作成したフォーマットに対して
編集や削除をすることはできません。
編集・削除の操作の対象範囲 (下記以外は複製と閲覧のみ可能)
スペース管理者:参加しているグループに作成されたフォーマット
グループマネージャー:自身がグループマネージャーであるグループに作成されたフォーマット
メンバー:「自分のアカウント」で作成したフォーマット
PCアプリでの設定
PCアプリを起動し、設定したグループを選択後、歯車のマークをクリックして設定を開きます
発言ブックマーク設定>発言ブックマーク機能を有効にするにチェックを入れます
使用フォーマットの項目で任意のフォーマットを選択します
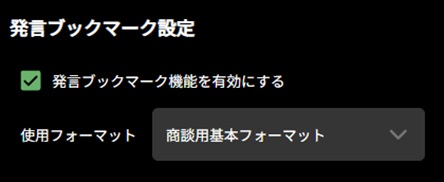
操作方法
設定が完了したら、通常通りsynclogで記録作成を開始しすると、
発言ブックマーク設定で選択した議事録フォーマットが表示され、
入力することが可能です。
また、記録中の吹き出しをクリックすることで、
AIによって自動で要約された内容が発言ブックマークに転記されます。
ワンクリックでメモに転記できるので、
議事録の作成工数を大幅に下げることに繋がります。
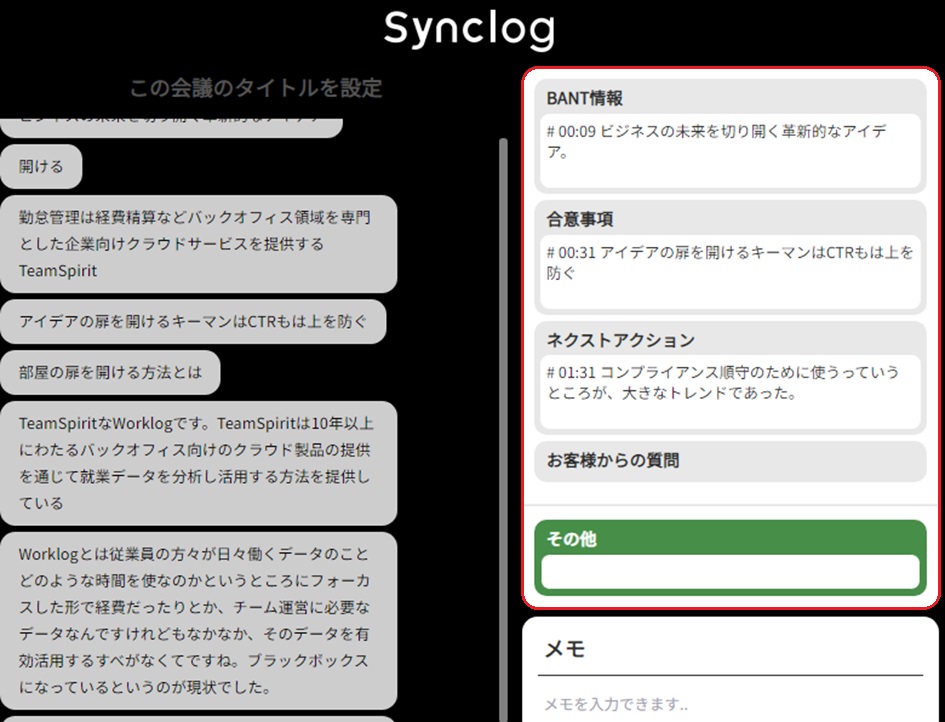
出来上がった議事録を確認・編集する
左のメニューからログ一覧を選択し、ログ詳細を開きます
ブックマーク結果が、ログ詳細画面の発言ブックマークスペースに表示されます
また、項目をクリックすると編集が可能です
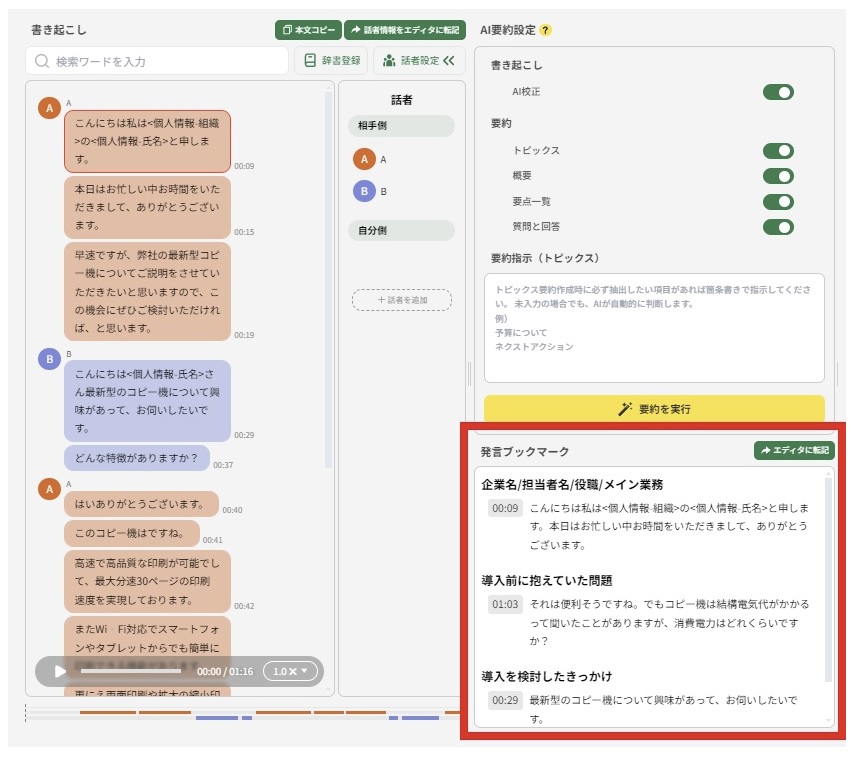
出来上がった議事録をコピーする
右側にあるエディタに転記というボタンを選択すると、
議事録の内容がエディタに表示されます。
その後、クリップボードにコピーをクリックするとコピーされます。