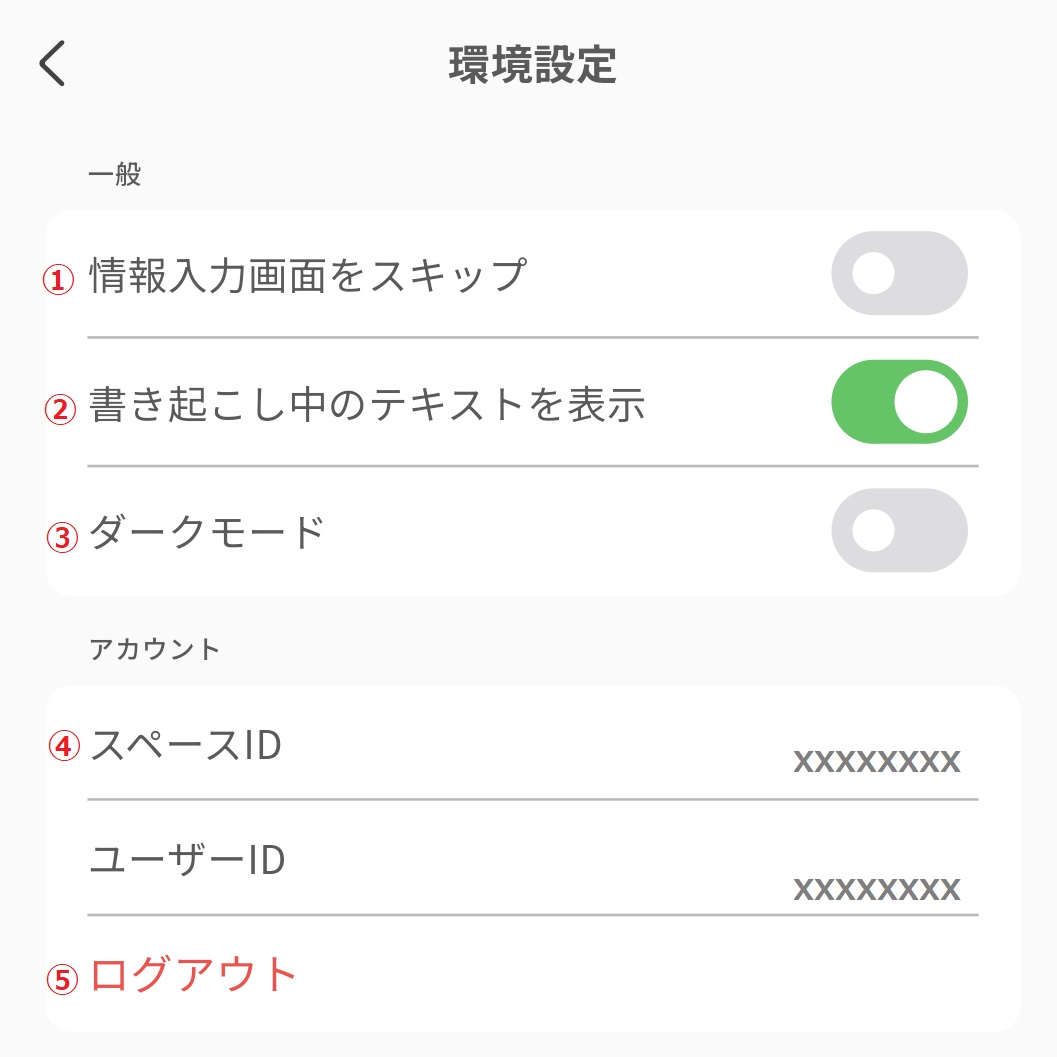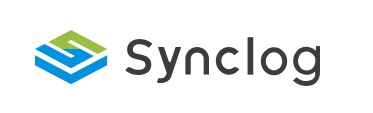スマホアプリのダウンロード方法
本アプリは、Synclogを既にご利用いただいている方専用のアプリです。
iPad等のタブレットでもご使用いただけます。
iOSアプリはApp Storeからダウンロードできます。
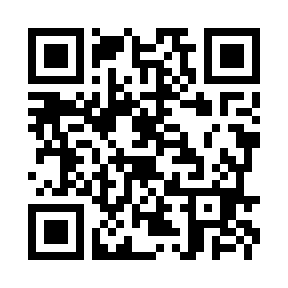
AndroidアプリはGoogle Playからダウンロードできます。
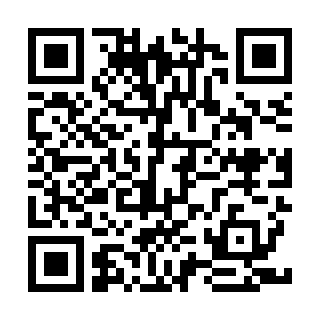
動作環境
iPhone・iPad
* OS :iOS 15.0以上
* 空容量:100MB以上
Android
* OS :Android 12.0以上
* 空容量:100MB以上
アプリにログインする
- アプリを立ち上げてスペースIDを入力し、次へをタップします。
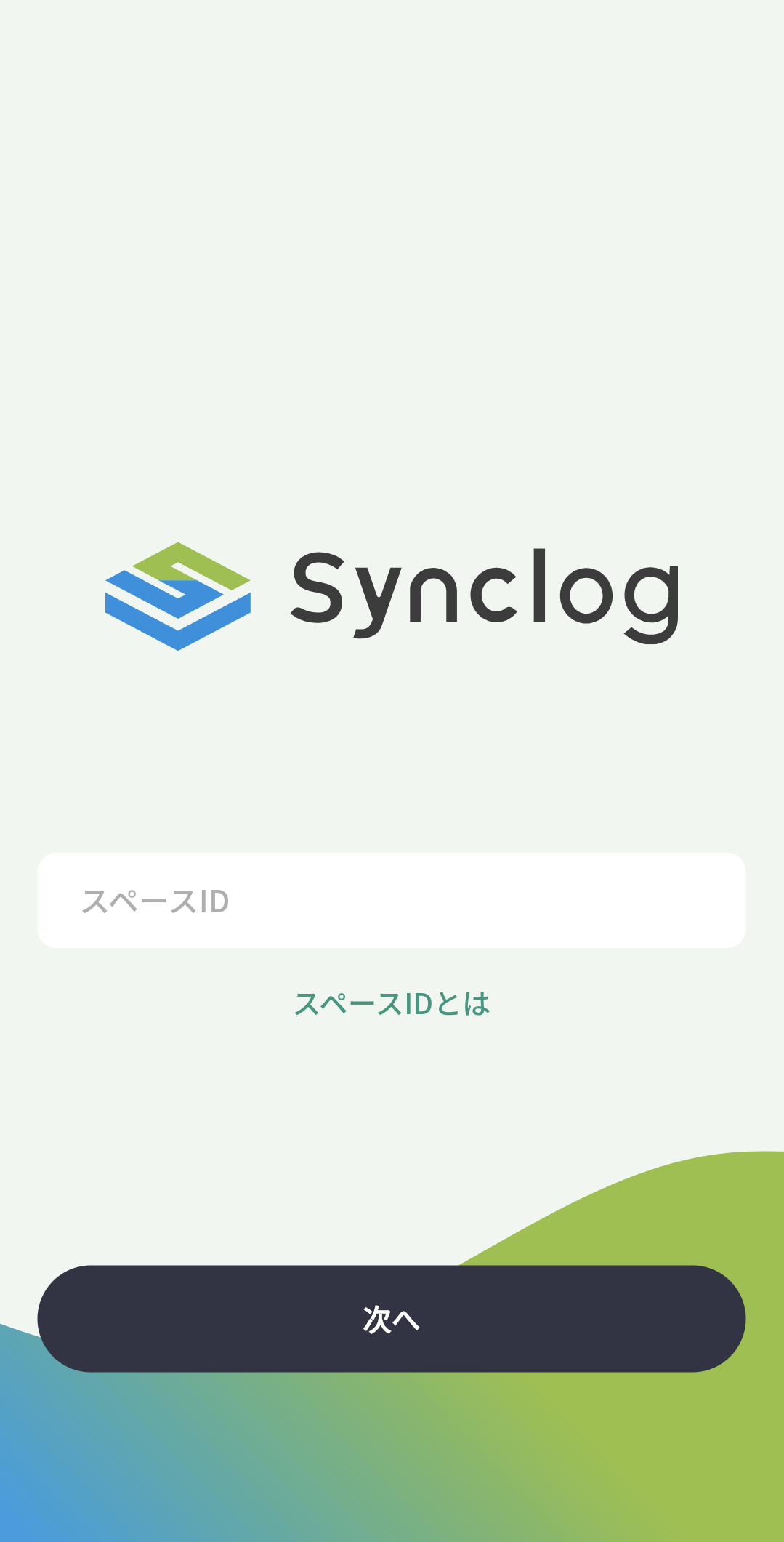
スペースIDが不明な方はスペースIDとはをタップすると、説明が表示されます。
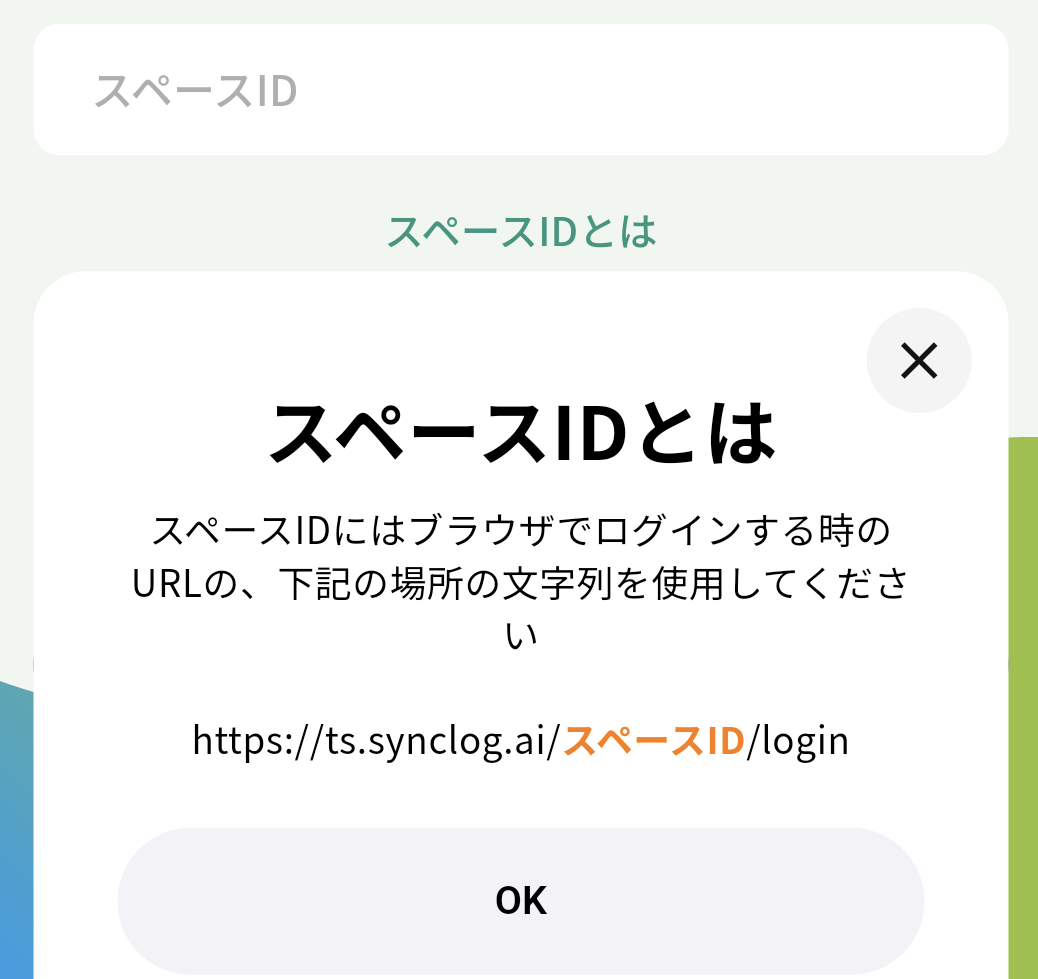
2. ユーザーID・パスワードを入力後、ログインをタップします
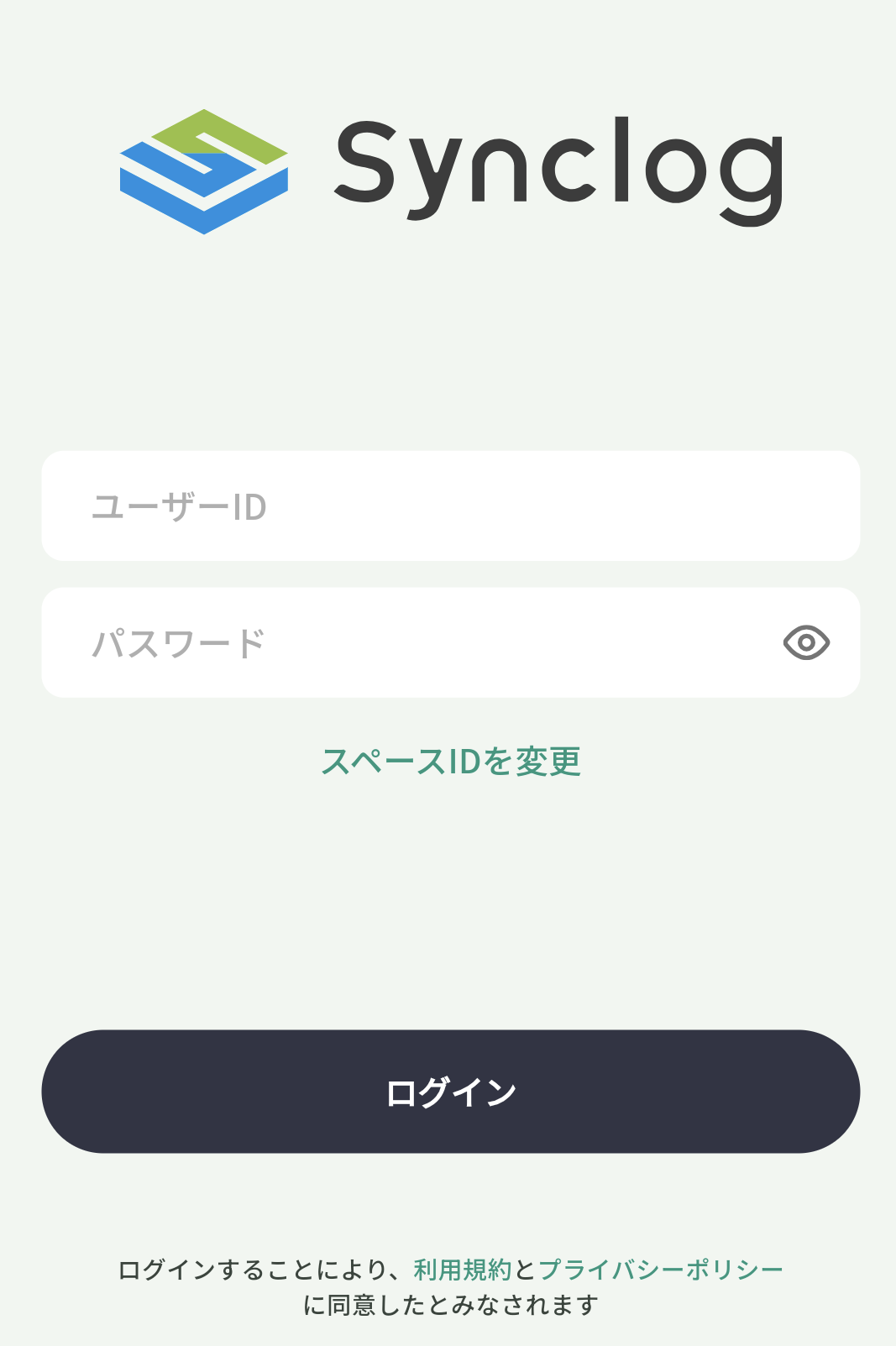
アプリで録音する
録音中に着信があると途中で録音が止まってしまうのでご注意ください。
- アクセス許可を行う 初回ログイン後は、マイクへのアクセス権限を許可する ポップアップが表示されるので許可する(またはOK)を選択。
※マイクへのアクセスを許可しなかった場合は
エラーが表示される場合がございますので、必ず許可をお願いいたします。
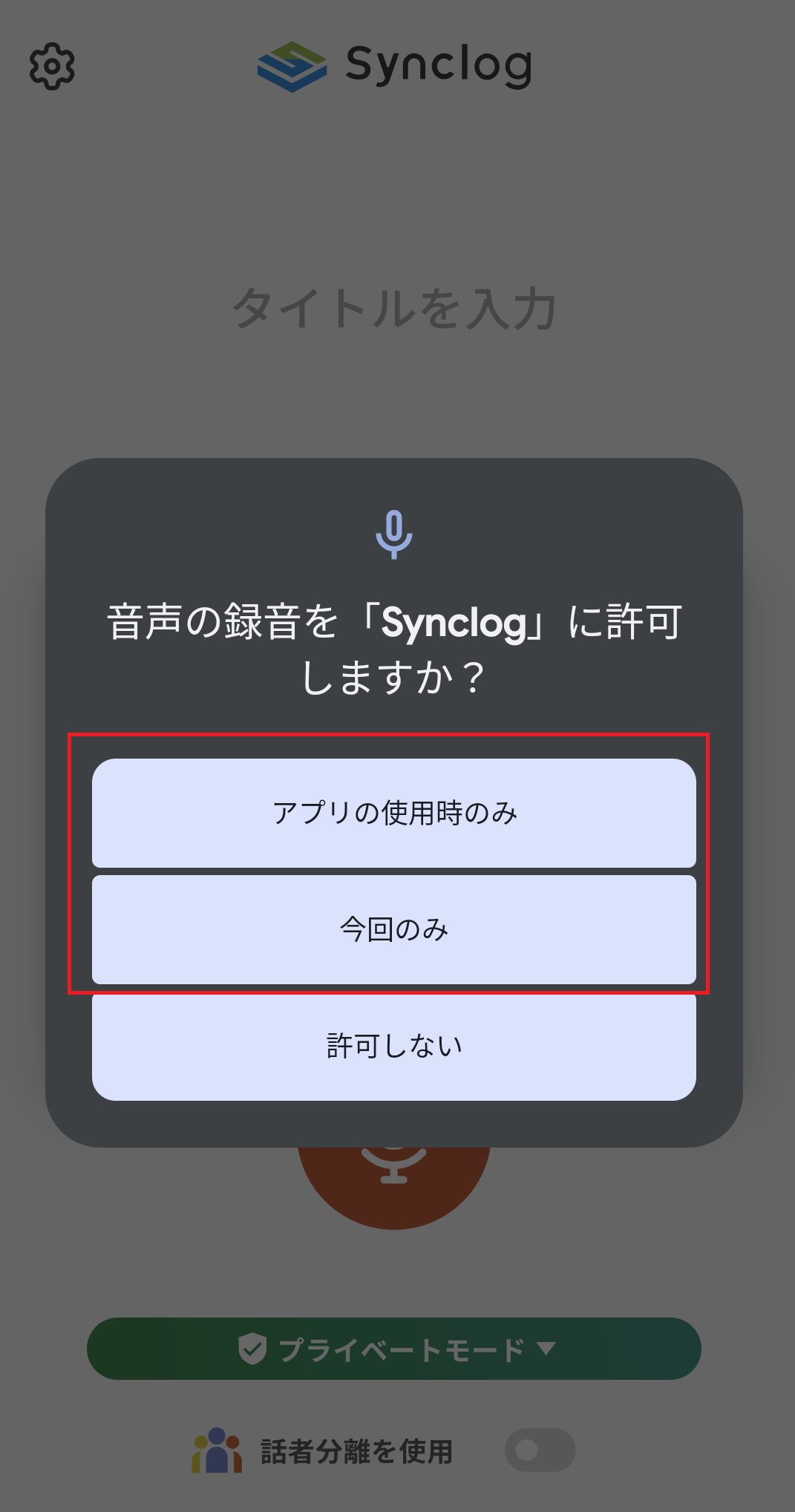
また、ご利用中のスマートフォンによっては、
「アプリにバックグラウンドでの常時実行を許可しますか?」
というダイアログが表示されます。
許可しないを選択した場合、
バックグラウンドにした時にアプリが録音画面のまま録音が止まってしまうなどの
問題が発生する可能性がございます。
そのため、許可するまたはOKを必ず選択いただきますようお願いいたします。
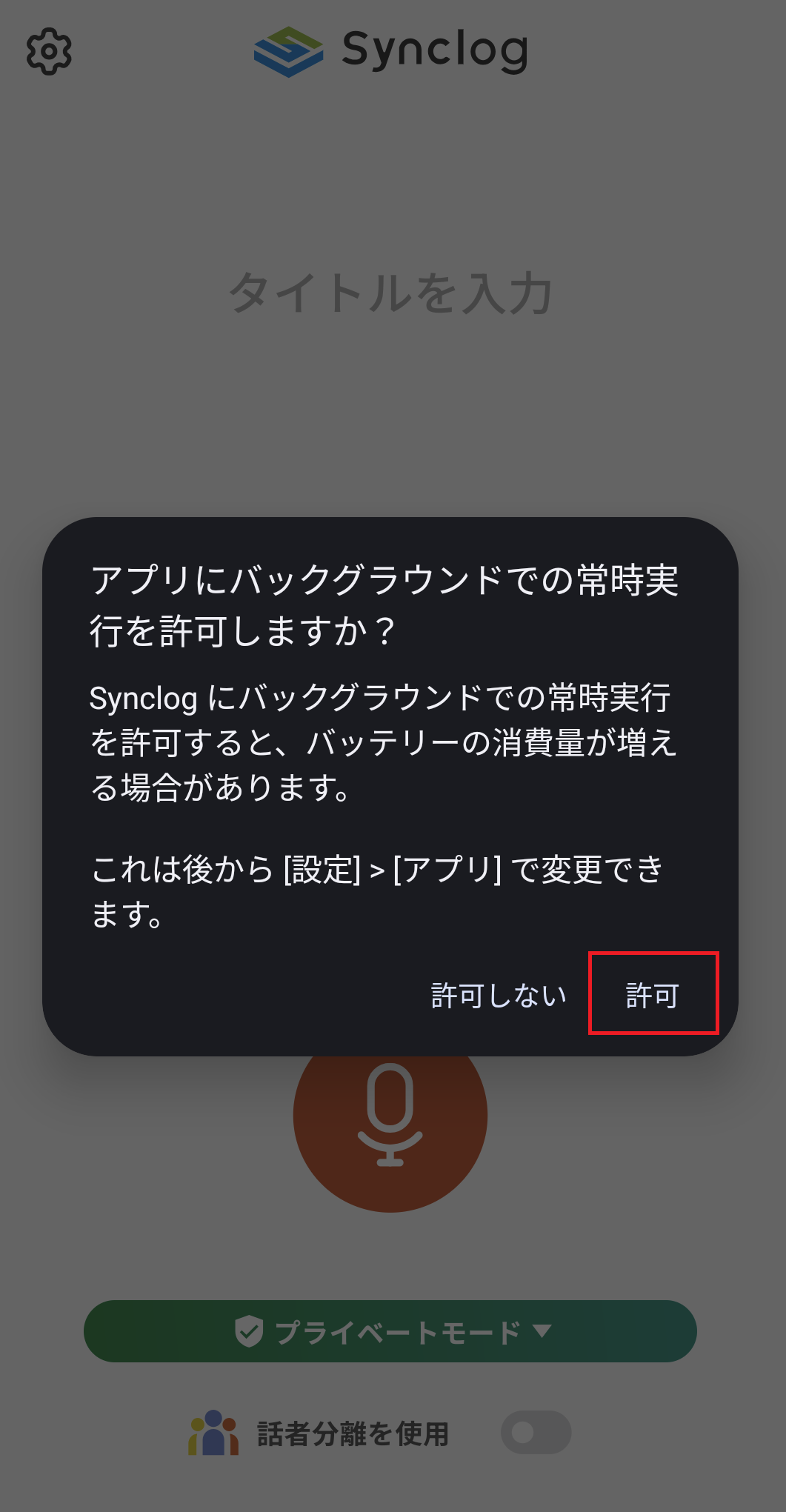
2. ログを作成したいグループを選択する
自身が参加しているグループのみ選択可能です。
参加しているグループが一つの場合、グループを選択は表示されません。
作成後のログをグループ間で移動させることはできませんので、
録音前に必ずログを作成するグループをご確認ください。
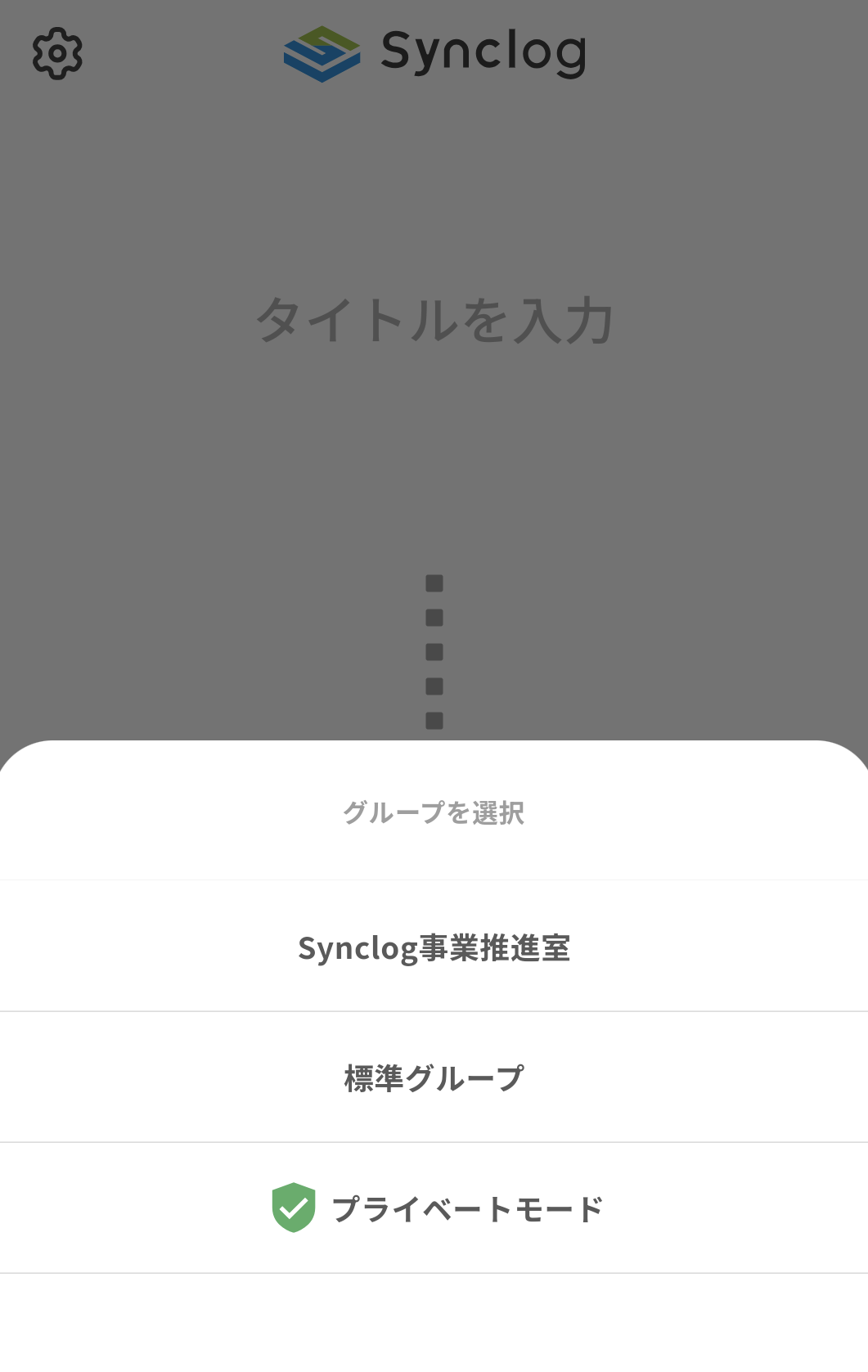
3. マイクボタンをタップして録音を開始
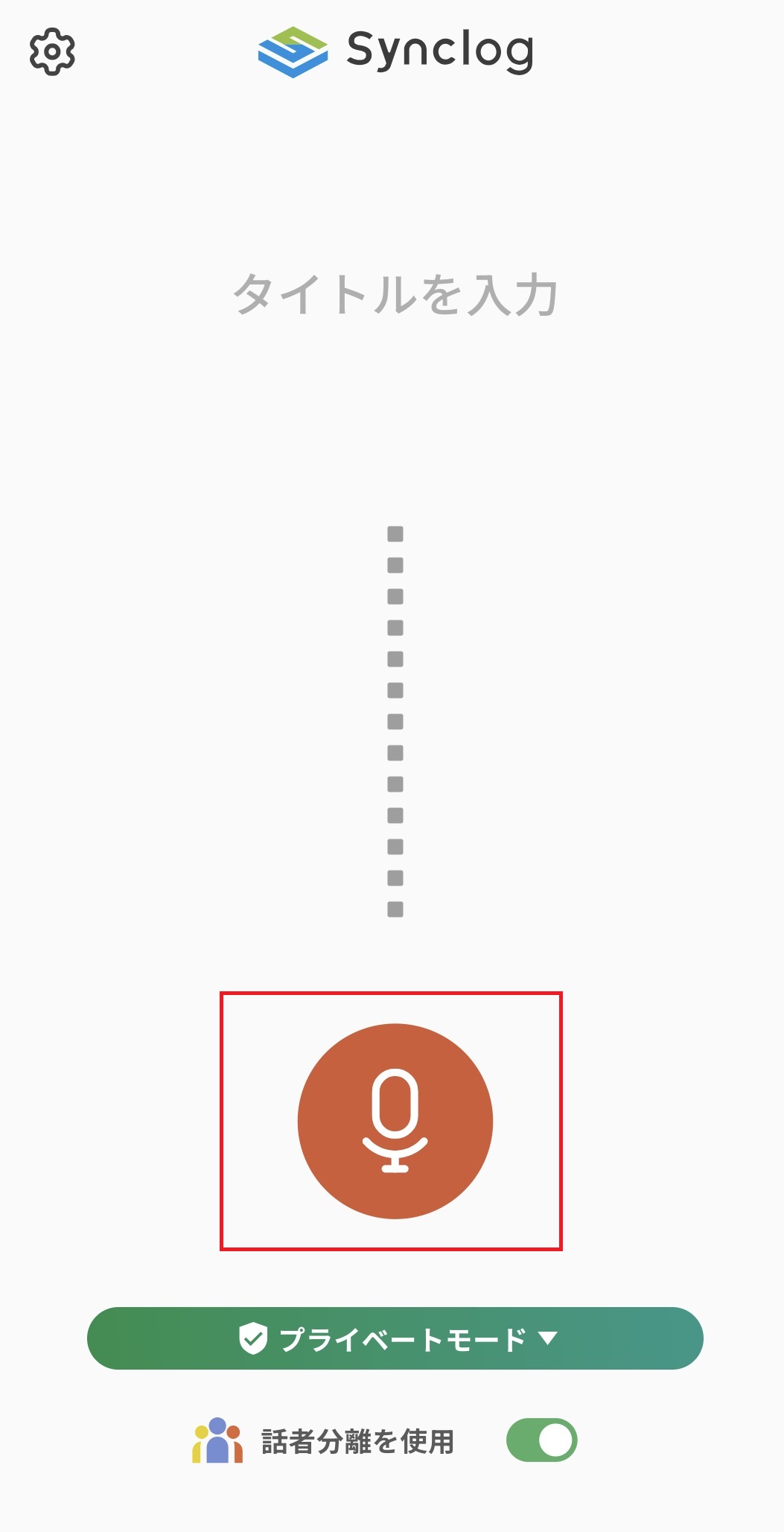
4. 一時停止ボタンをタップすると、
再開するボタンと終了して保存ボタンが表示されます
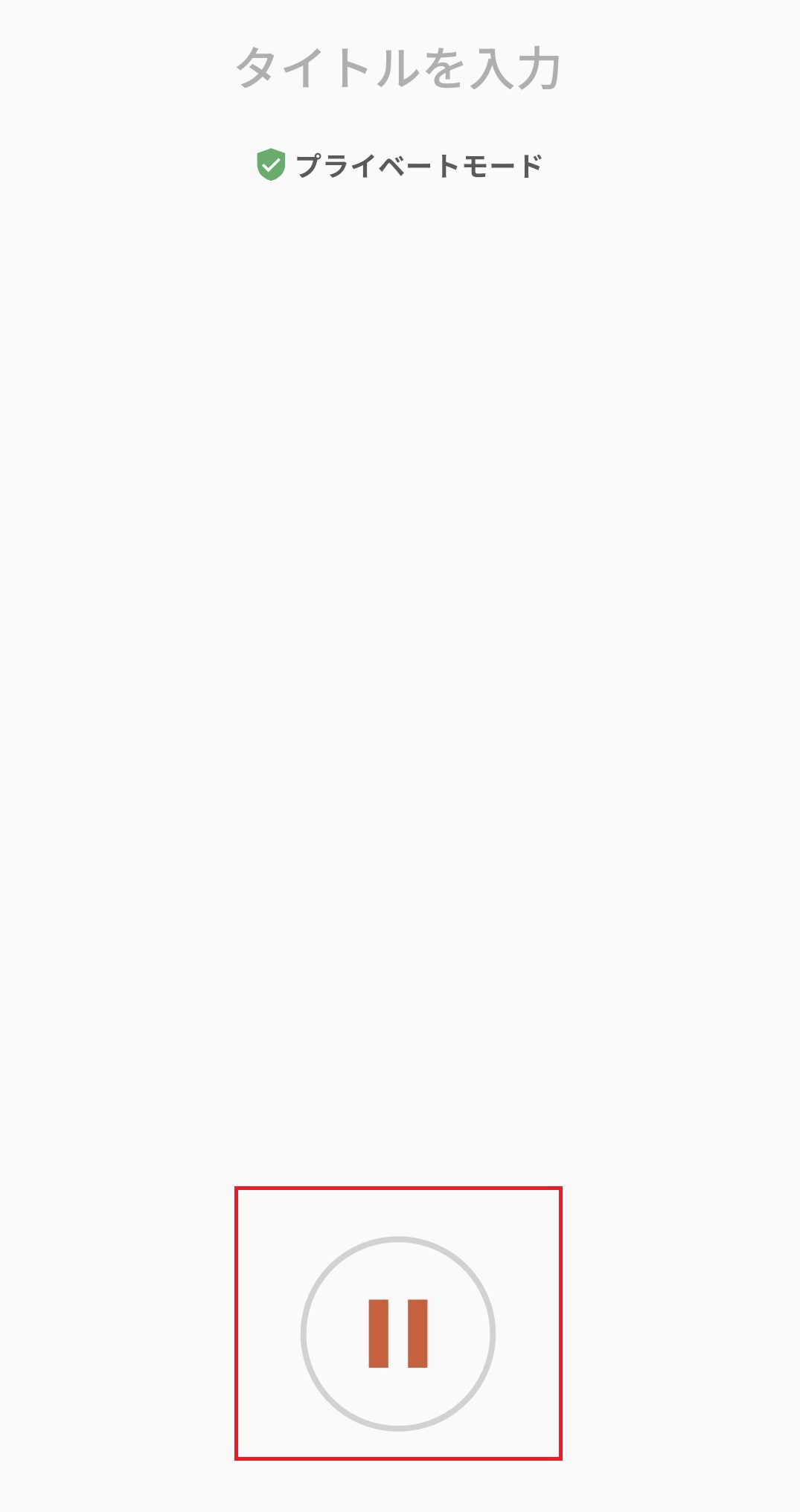
再開するボタンをタップすると書き起こし画面に戻ります。
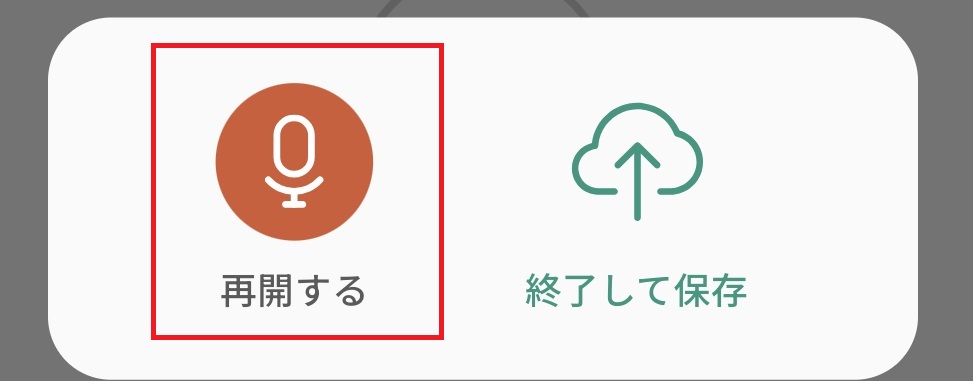
終了して保存ボタンをタップすると、ログが保存され、録音開始前の画面に戻ります。
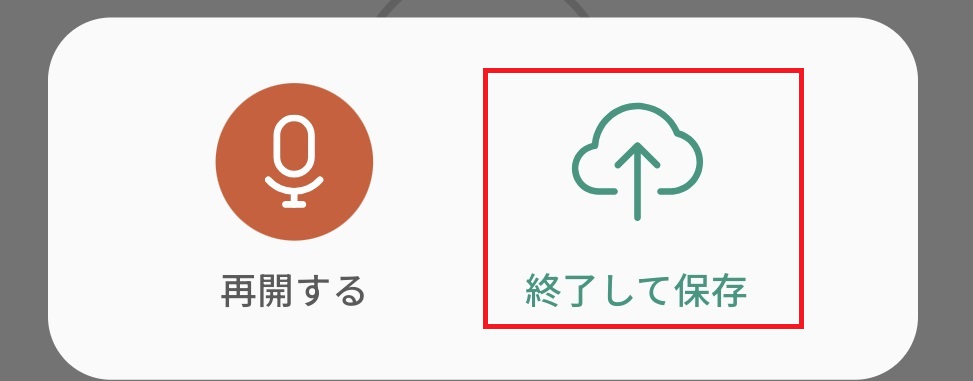
保存されたログはブラウザ版Synclogのログ一覧画面から確認が可能です。
話者分離機能のON/OFF
録音画面にて話者分離のON/OFFが可能です。
※話者分離不要な場合はOFFに設定していただくと、録音後の処理が早くなります。
話者分離機能を使用して録音した場合、
スマホアプリはスマートフォンのマイクからのみ音声を取得しますので、
ログ詳細画面では「自分側」にすべての会話が表示されます。
必要に合わせて、話者設定の修正をお願いいたします。
詳細は、話者分離機能を利用する・話者を修正するをご参照ください。
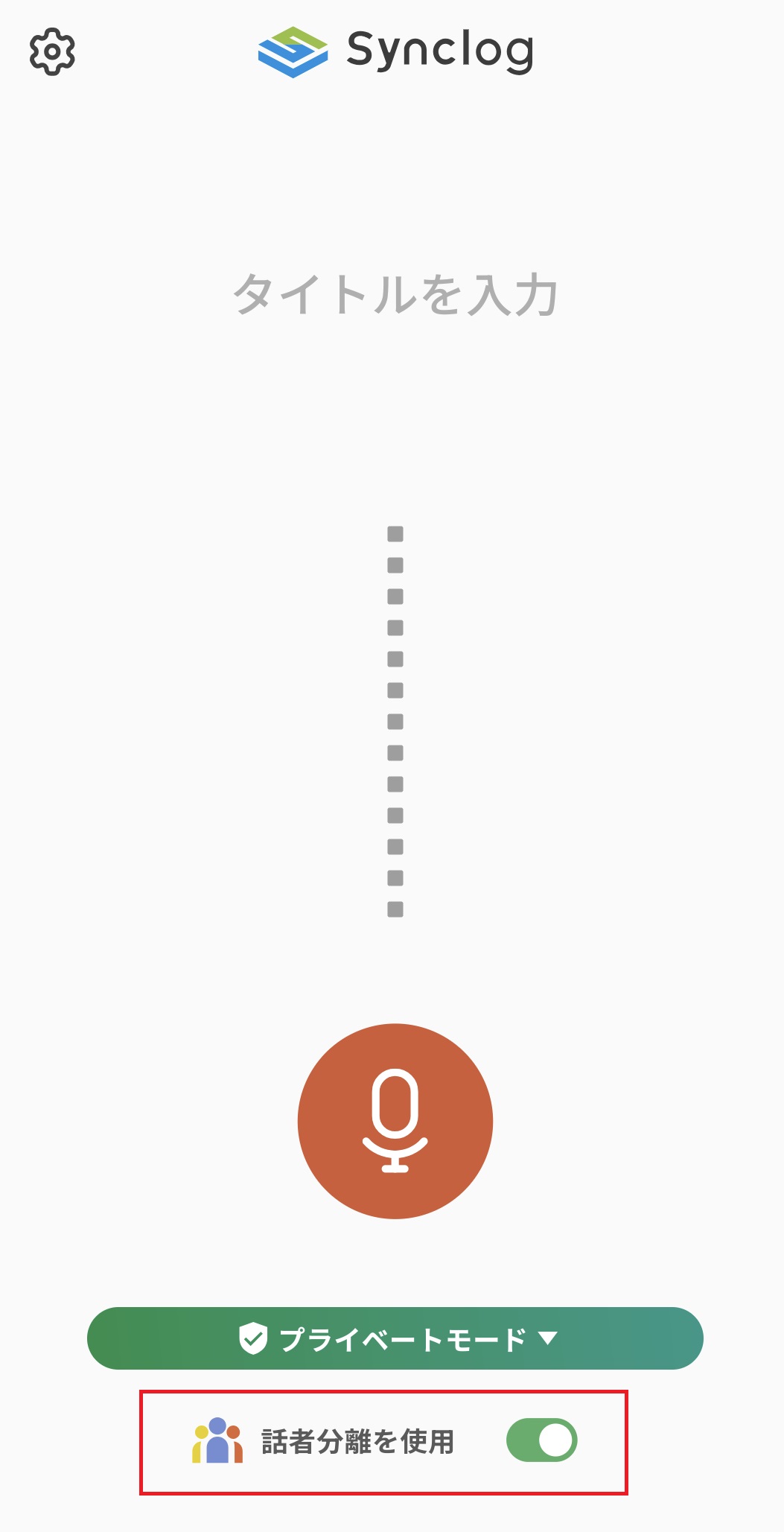
環境設定
録音画面の左上に表示されているマークをタップすることで、環境設定が表示されます。
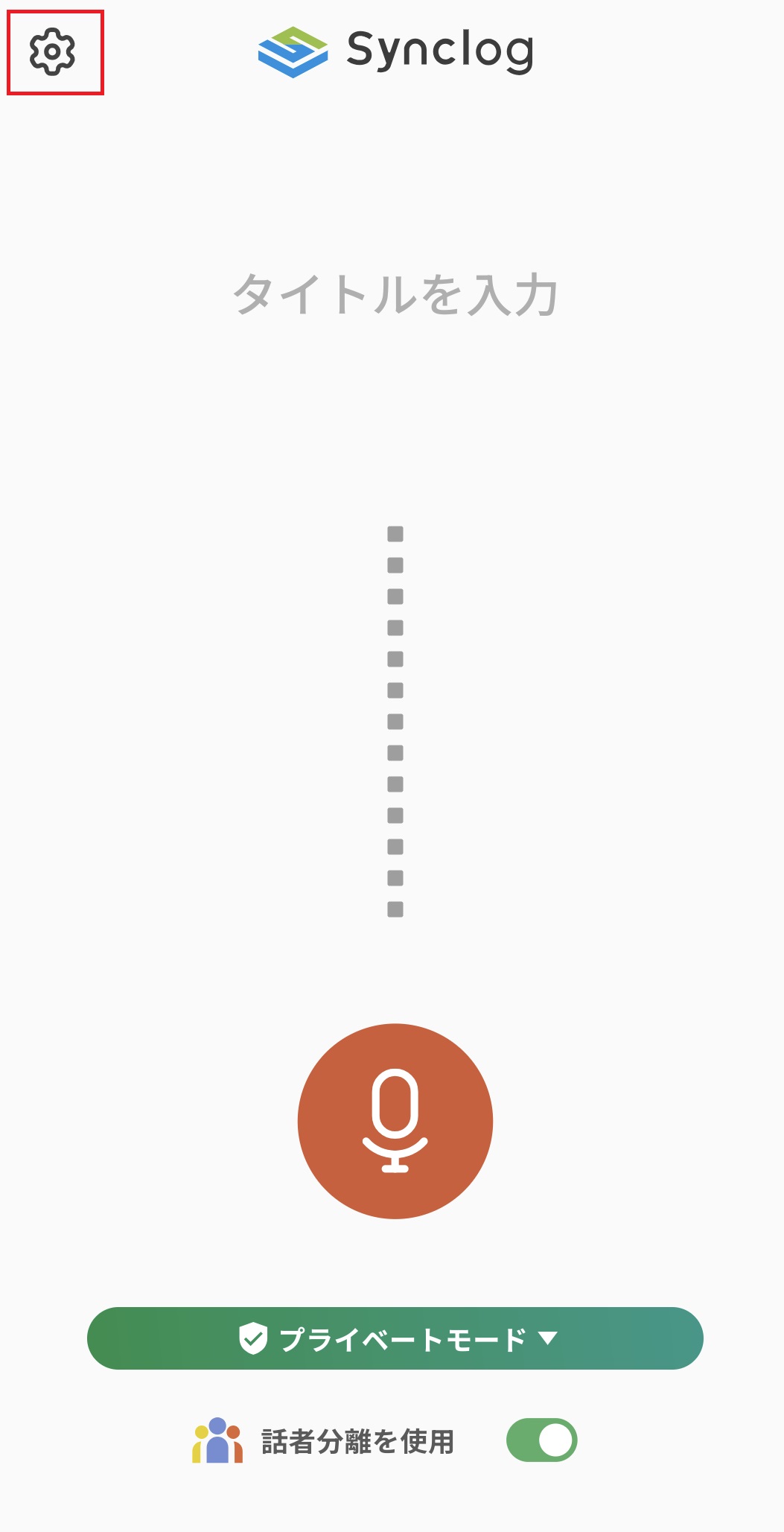
環境設定画面の説明
① 情報入力画面をスキップ
OFFにすると終了して保存ボタンをタップしたあとに
タイトルとメモの記入が可能です。
② 書き起こし中のテキストを表示
リアルタイムで書き起こしを表示させることが可能です。
③ ダークモード
背景の色を白から黒に変更することが可能です。
④ アカウント
ログイン中のスペースIDとユーザーIDの確認が可能です。
⑤ ログアウト
ログアウトをタップするとログアウトが可能です。