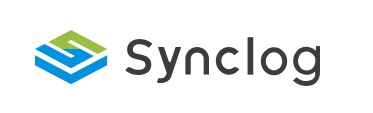この記事では、同じ会議室内にてスピーカーマイクを接続しているPCと
Synclogを起動しているPCが違う場合の音声設定方法についてご案内いたします。
Synclogの仕様
オンラインミーティングツールのマイクをミュートにしていても、SynclogではPCマイクの入力音を取得するため、ご自身の発言や周囲の音を録音し続けます。
その結果、スピーカーマイクを設置している会議用PCと議事録PCを同じ会議室内で利用される場合に、Synclogでの書き起こしが二重になってしまう場合がございます。
例
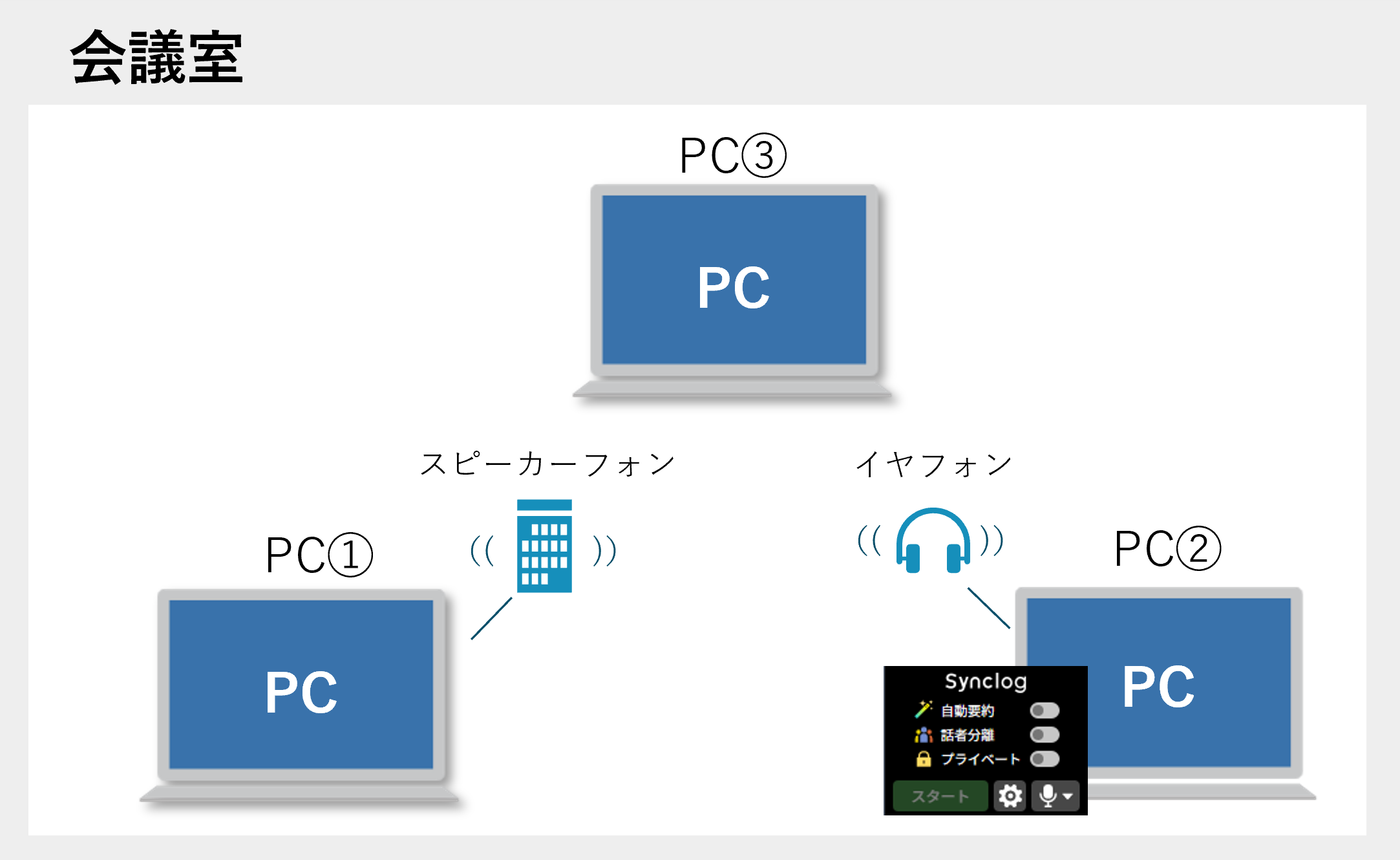
・PC①:マイク・スピーカー共に接続しているスピーカーフォンに設定
・PC②(Synclog起動):マイクのボリューム0・スピーカーは接続しているイヤホンに設定
・PC③:マイク・スピーカー共にOFF
PC②の設定の詳細
1. マイクのボリュームを0にする
そのまま発言してしまうとスピーカーからも音声が出てしまうため、下記設定を行ってください。
【Windows(Windows10以降)】
1)設定の[システム] - [サウンド] - [入力 - デバイスのプロパティ]を開く
2)マイクのボリュームを0に変更
【Mac(macOS Monterey12)】
1)アップルメニュー>「システム環境設定」と選択して「サウンド」 をクリック
2)「入力」をクリック
3)使用するデバイスをサウンド入力デバイスのリストで選択
4)音量スライダを一番左までドラッグ
2.スピーカーは接続しているイヤホンに設定
【Windows(Windows10以降)】
1)設定の[システム] - [サウンド] - [出力 - デバイスのプロパティ]を開く
2)接続しているイヤホン名を選択
【Mac(macOS Monterey12)】
1)アップルメニュー>「システム環境設定」と選択して「サウンド」 をクリック
2)「出力」をクリック
3)接続しているイヤホン名または外部ヘッドフォンを選択