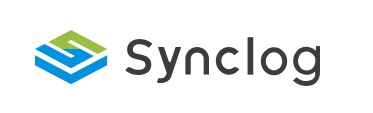WindowsでPCアプリを使用して記録している際に、
* 自分側に相手側の声が反映されてしまう
* 相手側の発話も右側に表示されてしまう
など、相手側の書き起こしが正常に表示されない場合があります。
上記のような現象が生じた場合、
Windowsのサウンド設定を変更することにより解消する可能性があります。
下記の手順を実施しても問題が解決しない場合には、
お問い合わせフォームにご連絡ください。
Windows10をご利用のお客様
①サウンドを開く
画面右下のスピーカーアイコンを右クリック
サウンド(S) を選択
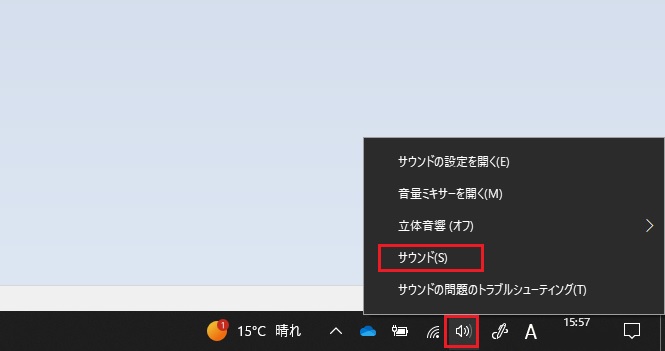
②お使いのマイクのオーディオ機能拡張を有効にするのチェックを外す
録音タブを選択
お使いのマイクを選択
プロパティを選択
詳細を選択
オーディオ拡張機能を有効にするのチェックを外す
OKを押して変更を適用
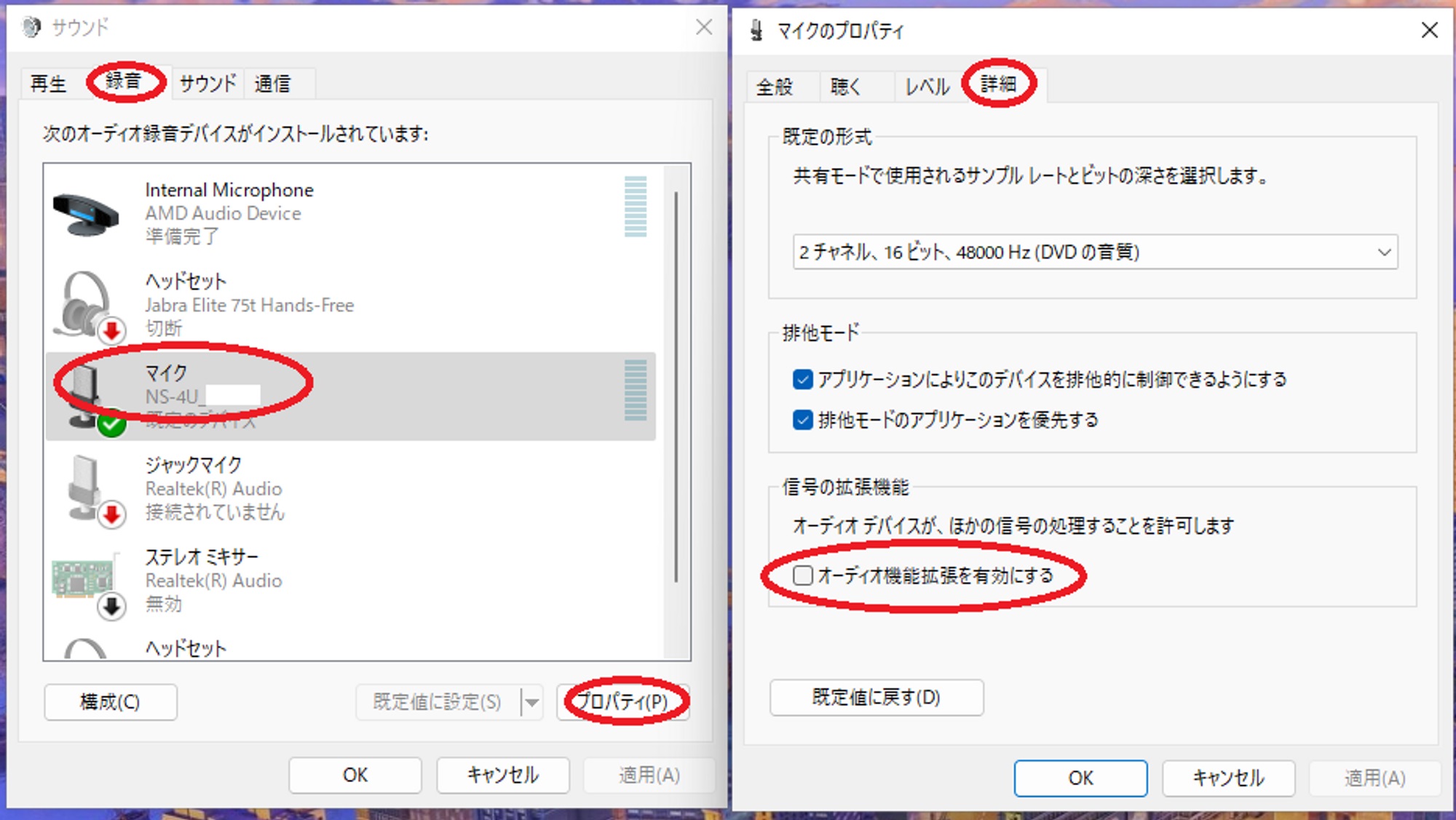
③再起動を行う
PCアプリを終了する
※終了方法についてはPCアプリの再起動方法をご確認くださいお使いのPCを再起動
PCアプリにログインし起動
Windows11をご利用のお客様
①サウンドを開く
- スタートボタン→設定をクリック→サウンドを選択します。
②サウンドの詳細設定をクリック
- 詳細設定内にあるサウンドの詳細設定をクリック
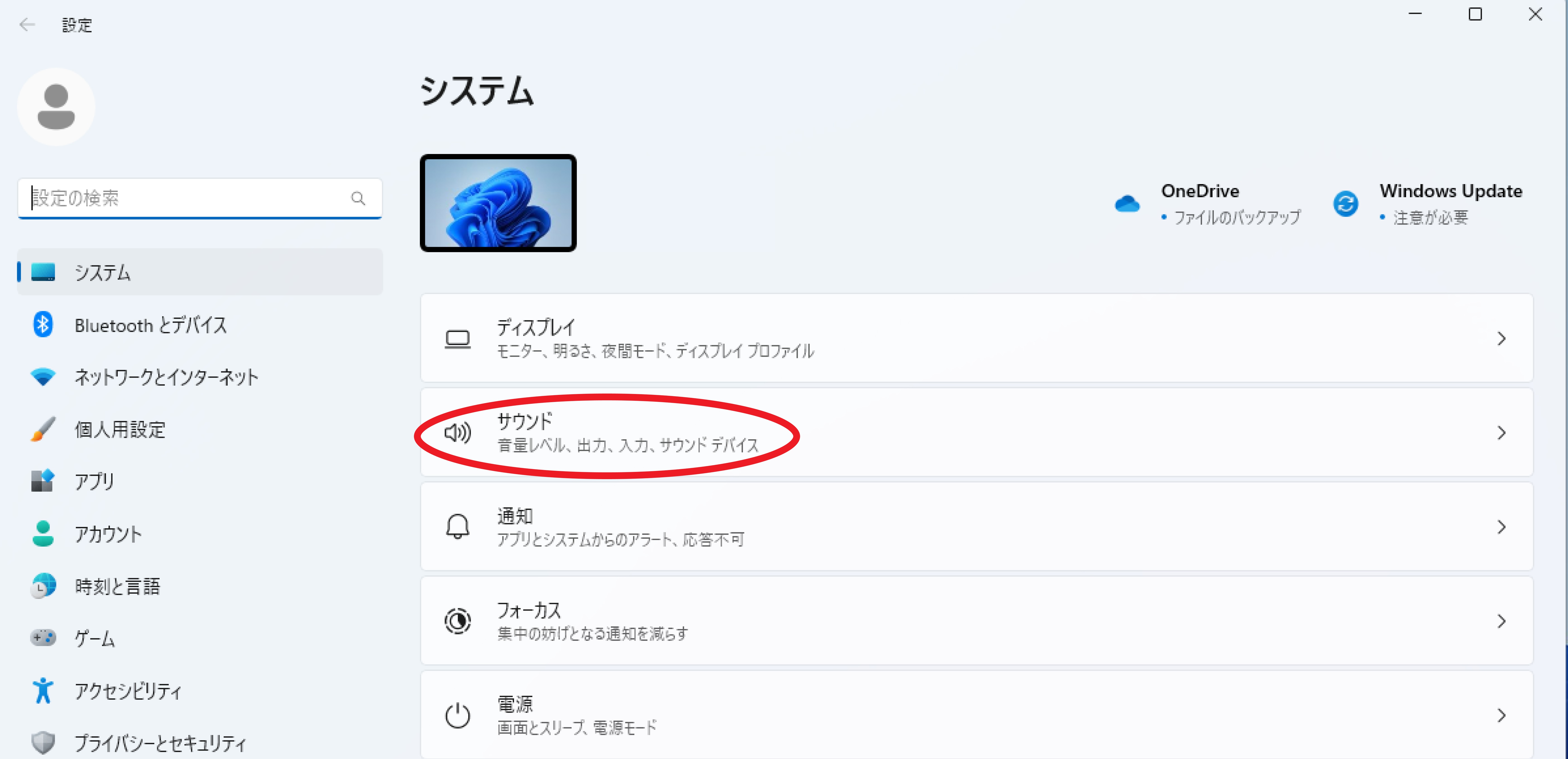
③お使いのマイクのオーディオ機能拡張を有効にするのチェックを外す
録音タブを選択
お使いのマイクを選択
プロパティを選択
詳細を選択
オーディオ拡張機能を有効にするのチェックを外す
OKを押して変更を適用
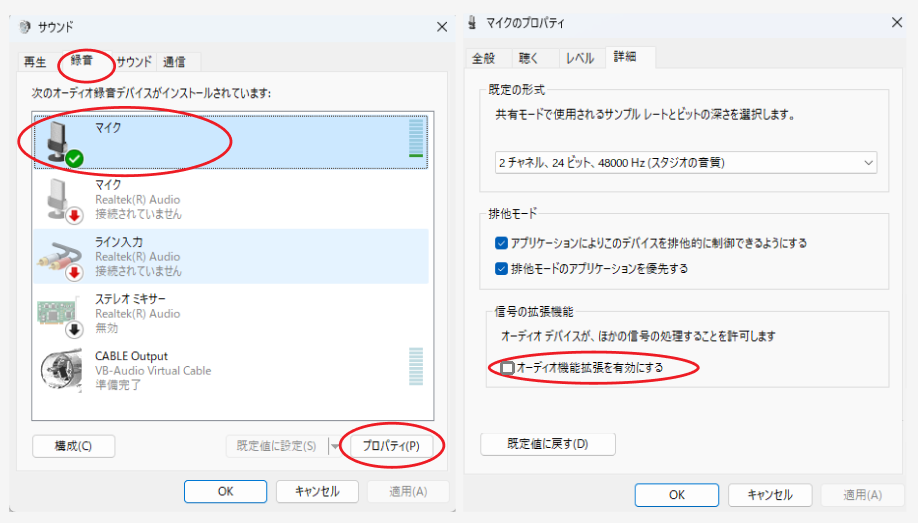
④再起動を行う
PCアプリを終了
※終了方法についてはPCアプリの再起動方法をご確認くださいお使いのPCを再起動
PCアプリにログインし起動