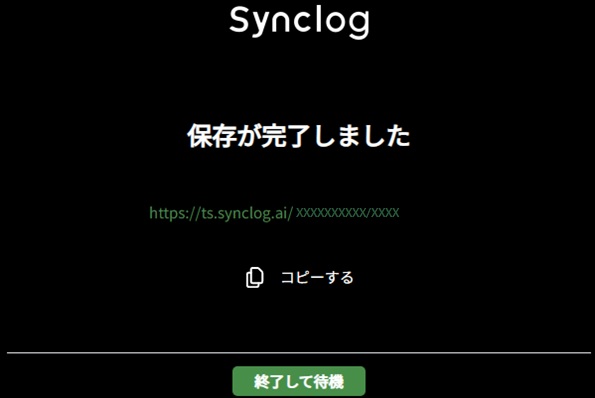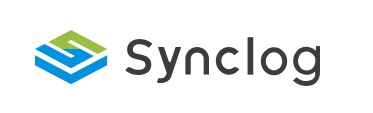PCアプリを使用して録音する
お手持ちのパソコンに、Synclogアプリをインストールし、会話を録音します。
少人数の対面の会話から、大規模な会議、オンラインミーティングまで、
幅広いシーンでご活用いただけます。
会話の中で出てきた重要な箇所を録音中にピックアップしておく、
ンラインミーティングを検知して録音確認をするなど、
PCアプリでのみ使用できる便利な機能がございます。
手順
Synclogアプリをパソコンにインストールする
アプリにログイン
スタートボタンをクリックで、録音開始
会話が終了したら、終了ボタン > 保存ボタンをクリック で完了です
詳細な設定方法・手順につきましては、以下のページ・動画をご参照ください。
PCアプリをインストールいただいたのち、実際にご利用を始めていただく前に、
動作テストを行っていただくことをお勧めします。
会議等で利用されるスピーカーやマイクなどのデバイスをご用意いただき、
動作環境を確認するを参考にテストを行ってください。
オンライン会議で利用する
ZoomやTeamsなどでオンラインMTGを実施する際に、
Synclogアプリを起動し会話スタートをクリックするだけで、
すぐにご利用開始いただけます。
記録を開始する
Synclogでの記録を開始します
手順
ヘッドフォンまたはイヤホンをPCに接続する
Synclogのアプリにログインし、
会話スタートボタン横にある歯車マークをクリック > 設定画面
で使用するスピーカー/マイクを選択する
詳しい設定方法は、【PCアプリ】音声デバイス・音声認識設定をご参照ください。
3. 会話スタートの上に表示されている3つの機能のON/OFFを選択
詳しい設定方法は、【PCアプリ】音声デバイス・音声認識設定をご参照ください。
【PCアプリ】スタート画面詳細
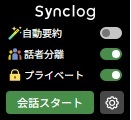
■ トグルが(緑)の状態がONです。
■ 会話スタート後は会話を終了するまで設定変更できませんのでご注意ください。
4. オンラインミーティングに接続
5. Synclogのアプリの会話スタートをクリックすると、
会話内容をAIが自動で書き起こします
6. Synclogの終了を押すと、書き起こしが終了し情報入力画面に遷移します。
※情報入力画面への遷移は、アプリの設定からスキップさせる設定に
変更することも可能です。
7. 情報入力画面で保存を押すと議事録が保存され、
詳細ログページのURLが表示されます。
※自動で詳細ログページを開く設定になっている場合には、
URLは表示されずに自動で詳細ログページに遷移します。
Synclog起動時のおすすめの画面配置
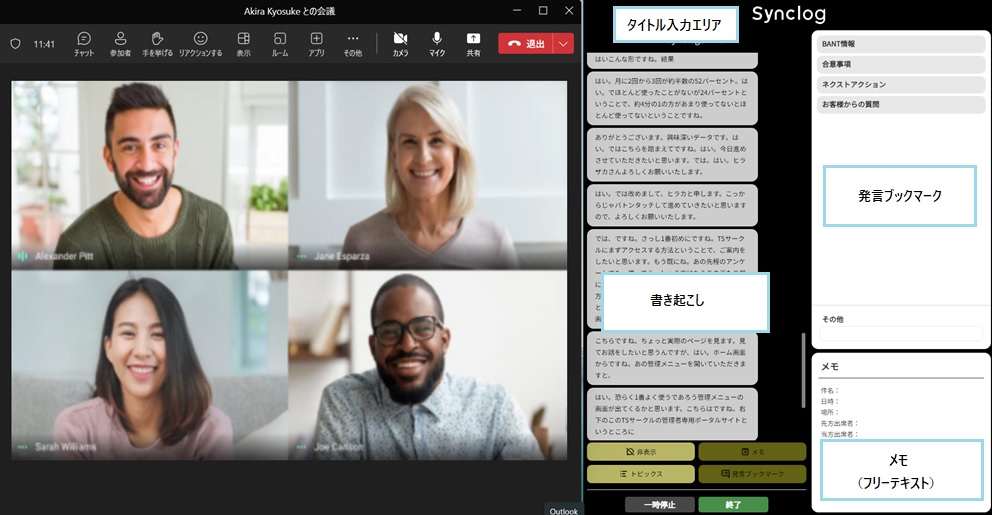
高度な書き起こし
音声認識AIが音声をリアルタイムで書き起こします。
単語登録機能を使えば専門用語や社内用語も高い精度で認識します。
ミーティング中の重要な発言やポイントをブックマーク
発言ブックマーク機能を使えば、
書き起こし中の重要な発言を議題ごとに区分けしてブックマークすることができます。
ミーティング後にピンポイントで音声や書き起こし内容を確認することができ、
振り返りや情報共有に活用できます。
「メモ」に記載した内容は、すべて議事録エディタに転記
「メモ」に記載した内容は、
この後紹介するエディタのトップに転記されます。
アプリの設定からフォーマットの作成ができ、
ミーティングの基本情報などを入れておくと、
ミーティング中のメモ取りがスムーズになります。
記録を終了する
Synclogでの記録を終了し、ログデータを保存します
手順
- Synclogの終了を押すと、書き起こしが終了し情報入力画面に遷移します。 PCアプリの設定から、 情報入力画面への遷移をスキップさせる設定を行うことも可能です。
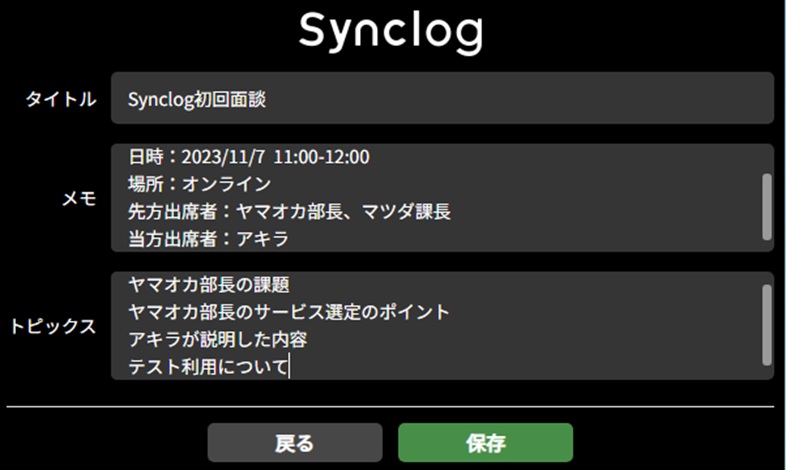
タイトル
タイトル入力エリアに記載した内容が反映されます
メモ
メモに記載した内容が反映されます
トピックス
トピックスに記載した内容が反映されます。
※上記のおすすめの画面配置の画面上では非表示になっています
情報入力画面で保存をクリックすると議事録が保存され、
詳細ログページのURLが表示されます。
自動で詳細ログページを開く設定になっている場合には、
URLは表示されずに自動で詳細ログページに遷移します。